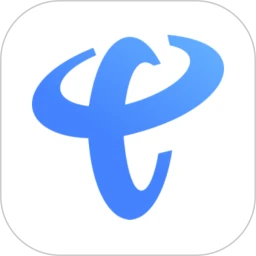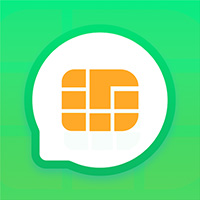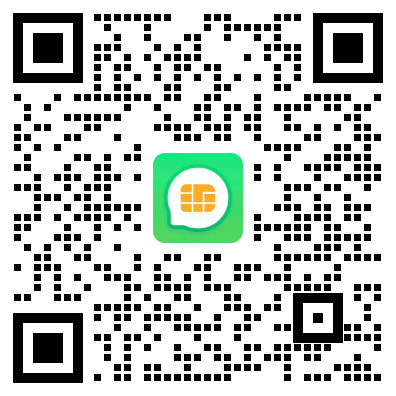本文将介绍电信校园网拨号上网的详细步骤,适用于学生宿舍或办公场所的电脑连接网络。该方法需要使用校园网用户名和密码进行拨号认证,可实现稳定流畅的上网体验。

电信校园网是高校和企业为学生和员工提供的网络服务,通常采用PPPoE拨号方式进行连接。为了方便学生和员工在宿舍或办公场所使用电脑上网,本文将介绍电信校园网拨号上网的详细步骤。
准备工作:
- 校园网用户名和密码:可向学校或单位网管部门咨询获取。
- 电脑一台:支持网卡或无线网卡的电脑设备。
- 网线一根:用于连接电脑和网口(仅限有线连接)。
操作步骤:
- 连接网线(仅限有线连接):将网线一端连接到电脑网卡接口,另一端连接到宿舍或办公场所的网口。
- 打开拨号连接:
- Windows系统:
- 点击电脑右下角的网络连接图标,选择“打开网络和Internet设置”。
- 在左侧菜单中,点击“拨号”。
- 点击“新建拨号连接”。
- 在弹出的窗口中,输入连接名称,例如“电信校园网”。
- 点击“下一步”。
- 输入用户名和密码,勾选“记住此密码”。
- 点击“下一步”。
- 点击“关闭”。
- Mac系统:
- 点击屏幕右上角的Wi-Fi图标,选择“打开网络偏好设置”。
- 点击左侧菜单中的“接口”,选择“以太网”。
- 点击“高级”按钮。
- 在“TCP/IP”选项卡中,点击“配置DHCP”。
- 选择“手动”。
- 在“IPv4地址”配置中,输入IP地址、子网掩码、路由器地址和DNS服务器地址。
- 点击“应用”。
- 关闭网络偏好设置。
- Windows系统:
- 拨号连接:
- Windows系统:
- 点击电脑右下角的网络连接图标,选择您创建的拨号连接(例如“电信校园网”)。
- 点击“连接”。
- Mac系统:
- 点击屏幕右上角的Wi-Fi图标,选择您创建的网络名称(例如“电信校园网”)。
- 输入用户名和密码。
- 点击“连接”。
- Windows系统:
常见问题:
- 无法拨号成功:
- 检查网线连接是否正常。
- 确认用户名和密码是否正确。
- 联系学校或单位网管部门寻求帮助。
- 拨号成功后网速慢:
- 检查当前网络使用高峰期,建议避开高峰期使用。
- 尝试连接其他网口或使用无线网卡。
- 联系学校或单位网管部门反映问题。
注意事项:
- 请勿将校园网用户名和密码泄露给他人。
- 为确保网络安全,建议定期更新电脑操作系统和杀毒软件。
- 校园网禁止从事任何违反法律法规的行为。
希望以上教程能够帮助您顺利连接电信校园网并享受流畅的上网体验。如果您在操作过程中遇到任何问题,请随时联系学校或单位网管部门寻求帮助。